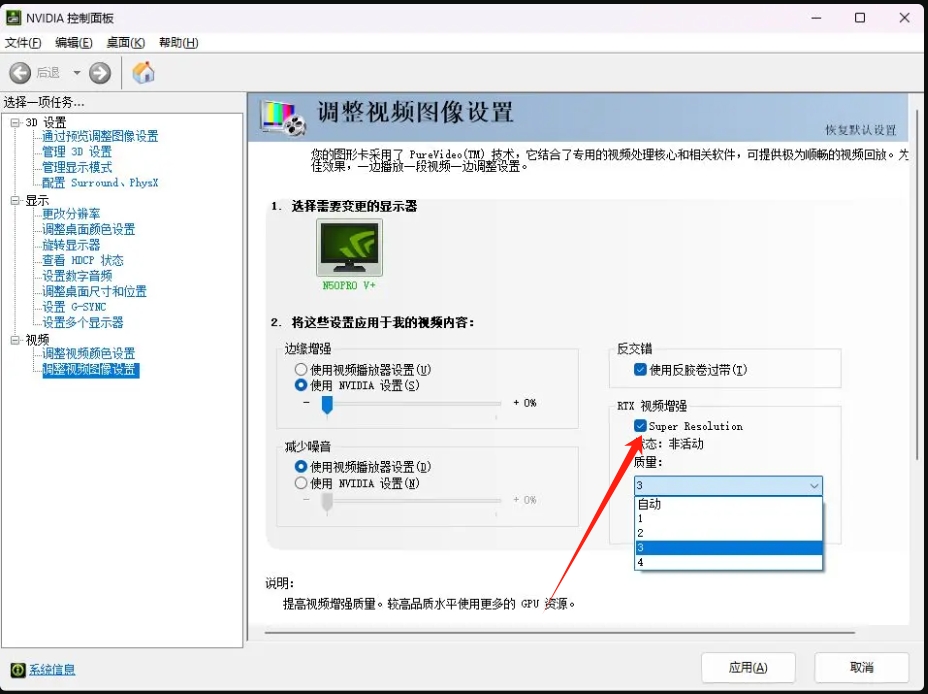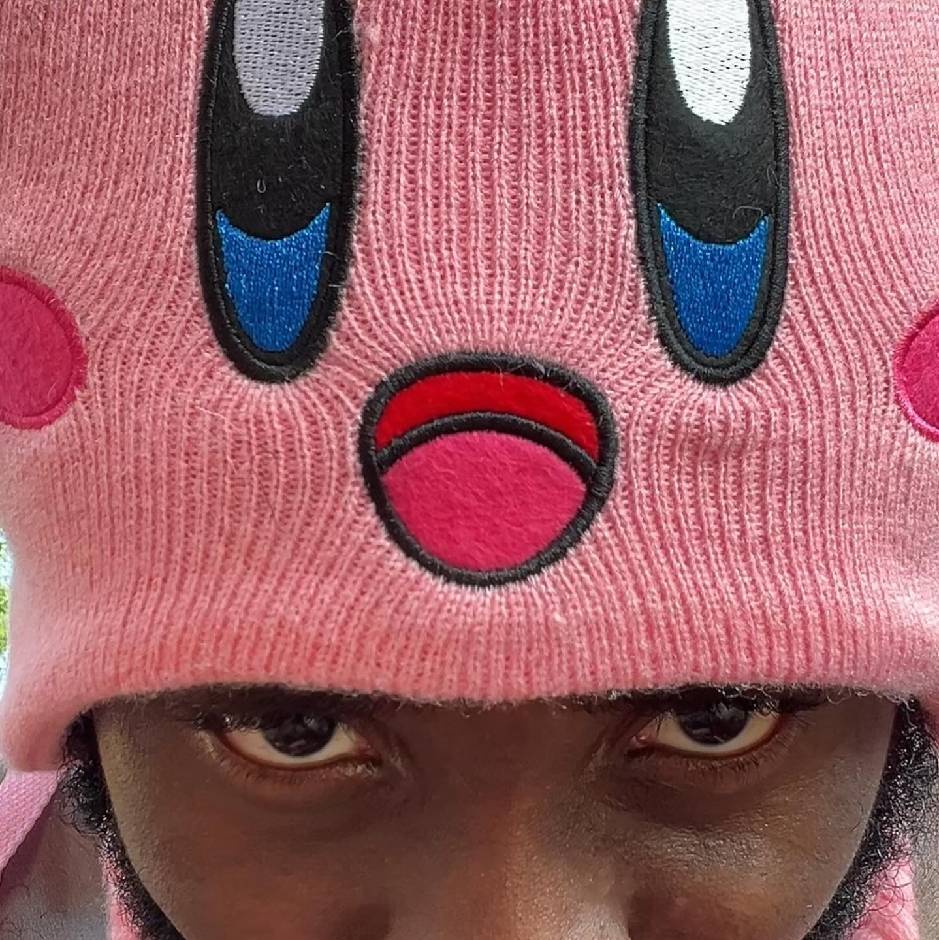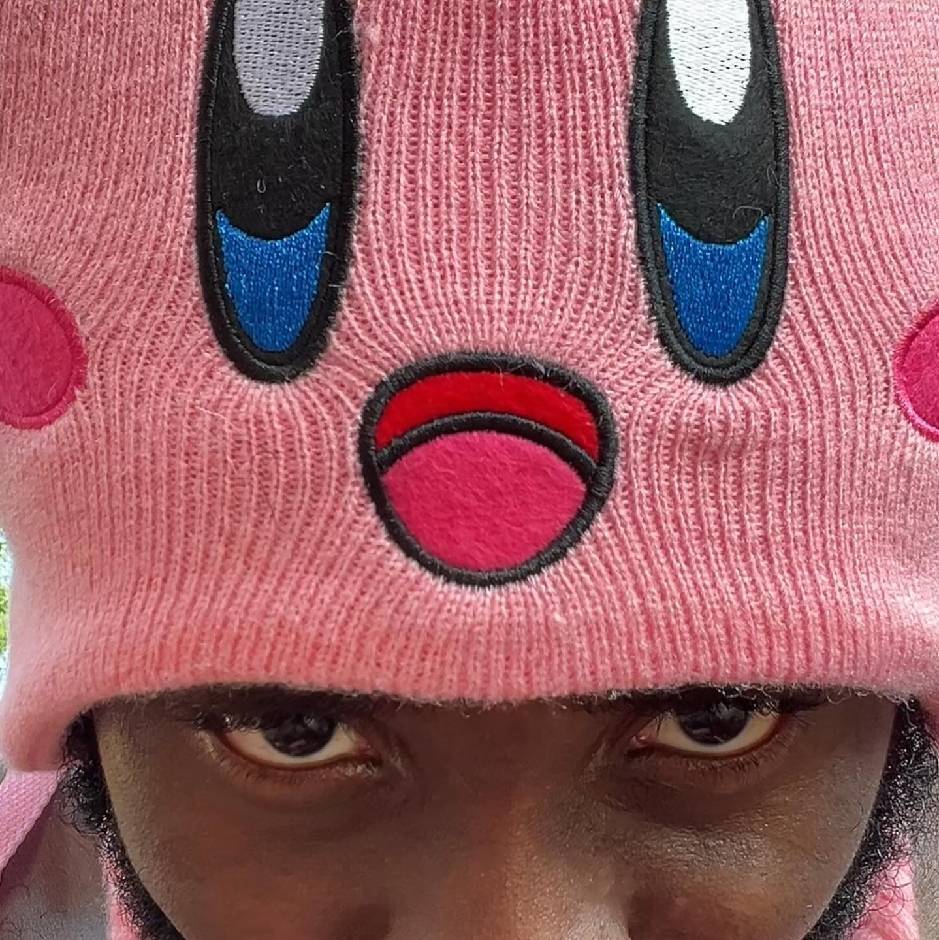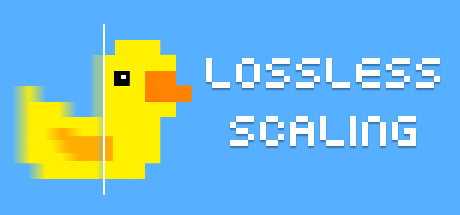
Lossless Scaling 推荐与学习
介绍
Lossless Scaling 就像它的名字一样可以用来无损的缩放游戏画面
但它也有更多的食用方式
它是低配电脑的拯救者,它是看小片必备的英雄,它是小黄鸭
那么这个软件到底有什么作用呢?简单来说,小黄鸭运用了各家的缩放算法、锐化算法和机器学习来让游戏更加清晰,将实际渲染的分辨率与看到的分辨率单独处理,从而在保持一定观感的前提下提高游戏运行帧数
1.它能够提升游戏运行的帧率和画质。
打开小黄鸭使你的低配电脑能流畅运行单机游戏,能使老游戏全屏运行
像 FPS 这类对延迟要求比较高的在线游戏就不太推荐了,而且这款软件有注入行为,虽然没有听说谁因为开小黄鸭被反作弊检测的,但是最好还是不要用于线上游戏中,如果你把它用在原崩绝等类似锁帧游戏里用来实现帧率的翻倍增涨那体验也是极好的。
2.它能够提升我们观看视频时视频的帧率。
打开小黄鸭可以在b站或者小片提升帧数
下载
小黄鸭Steam官方链接,支持正版!(https://store.steampowered.com/app/993090/Lossless_Scaling/)
设置
下载完了小黄鸭后打开界面如下: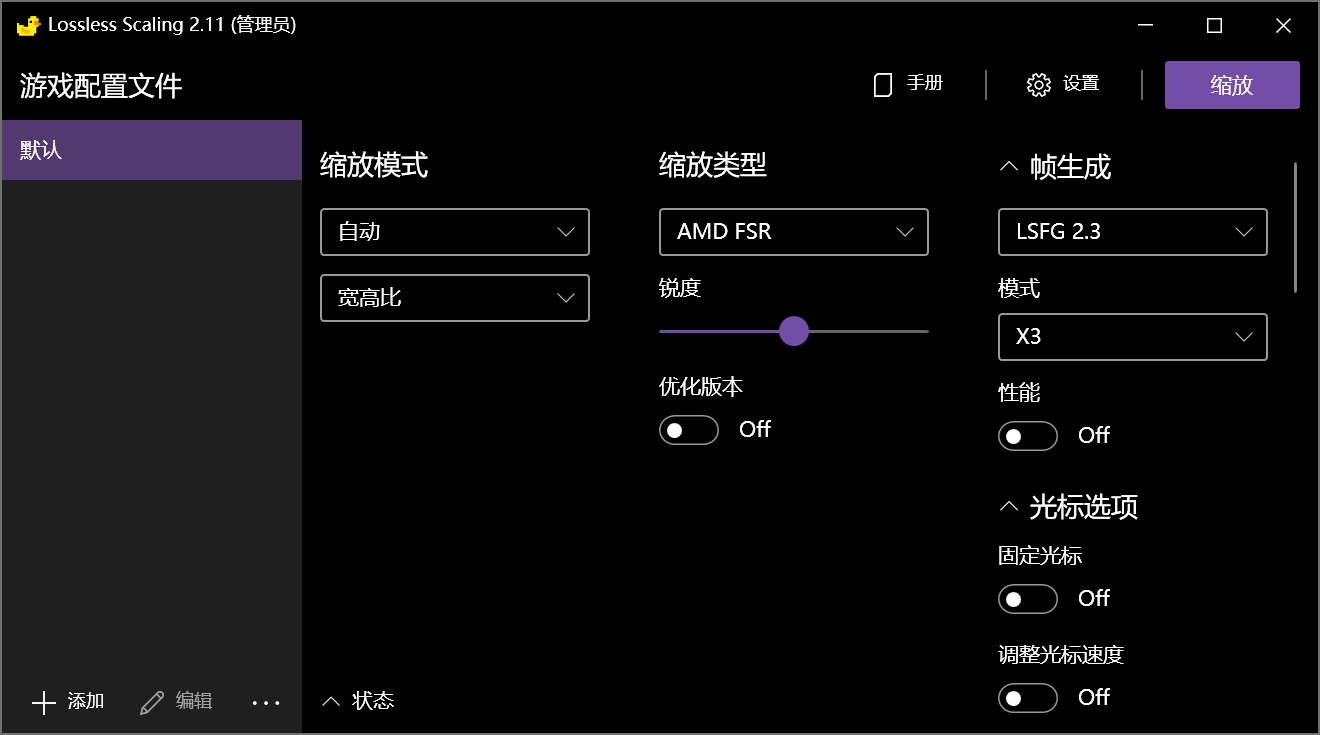
不用急一点一点的看
1.语言设置
如果你需要的话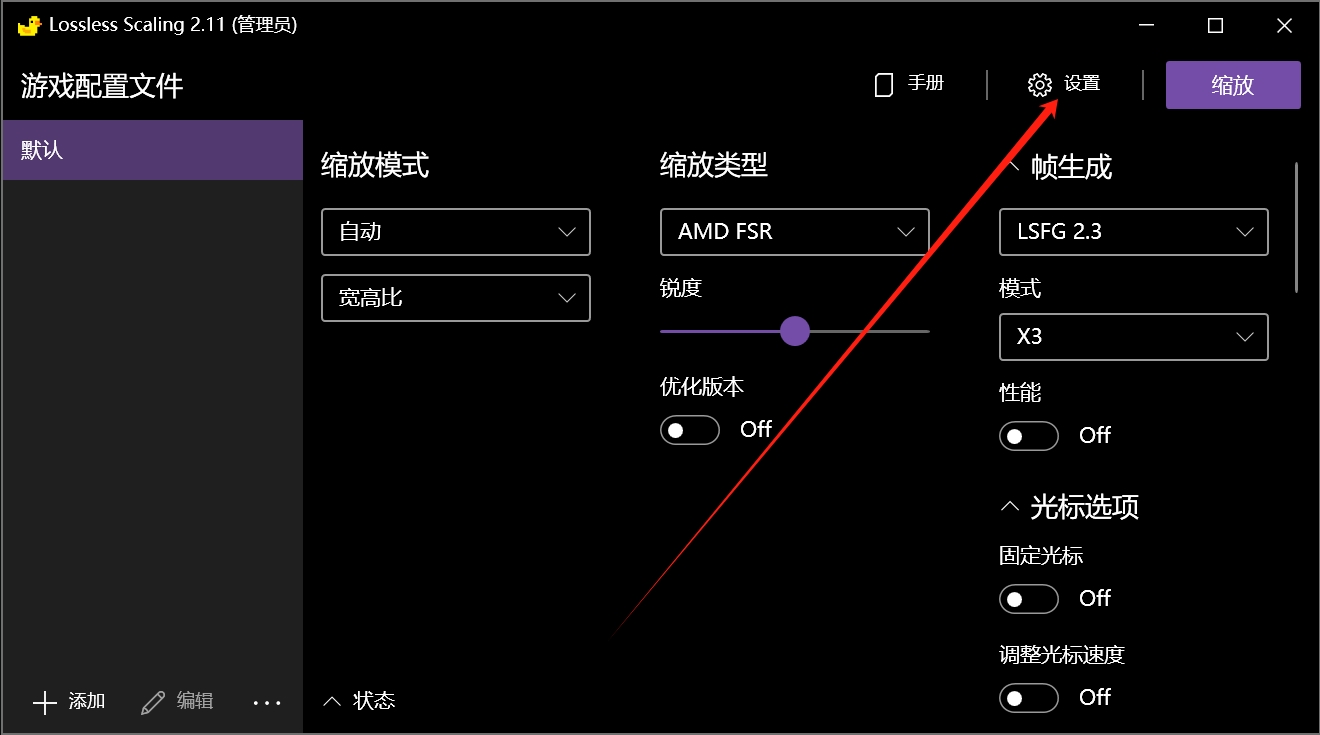
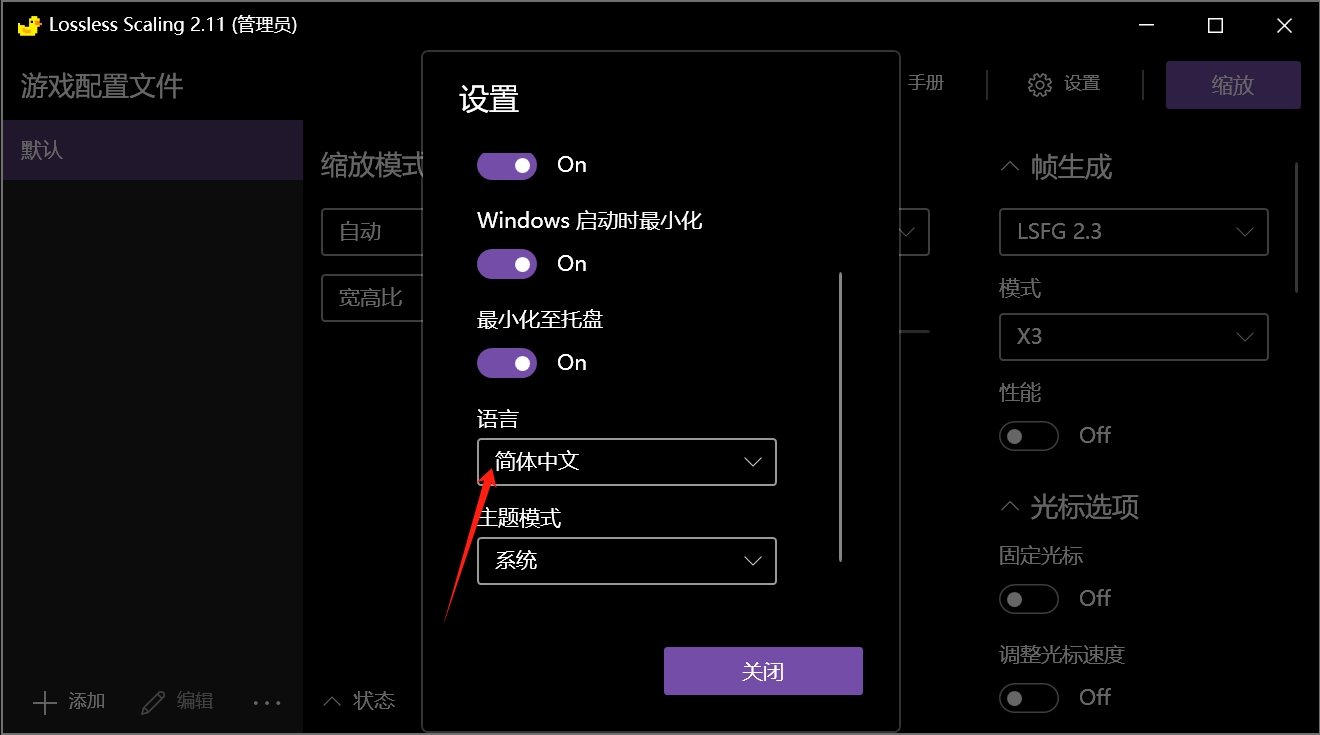
语言设置完了重新启动小黄鸭
2.缩放模式

这里我推荐默认就行,不用管
3.缩放类型
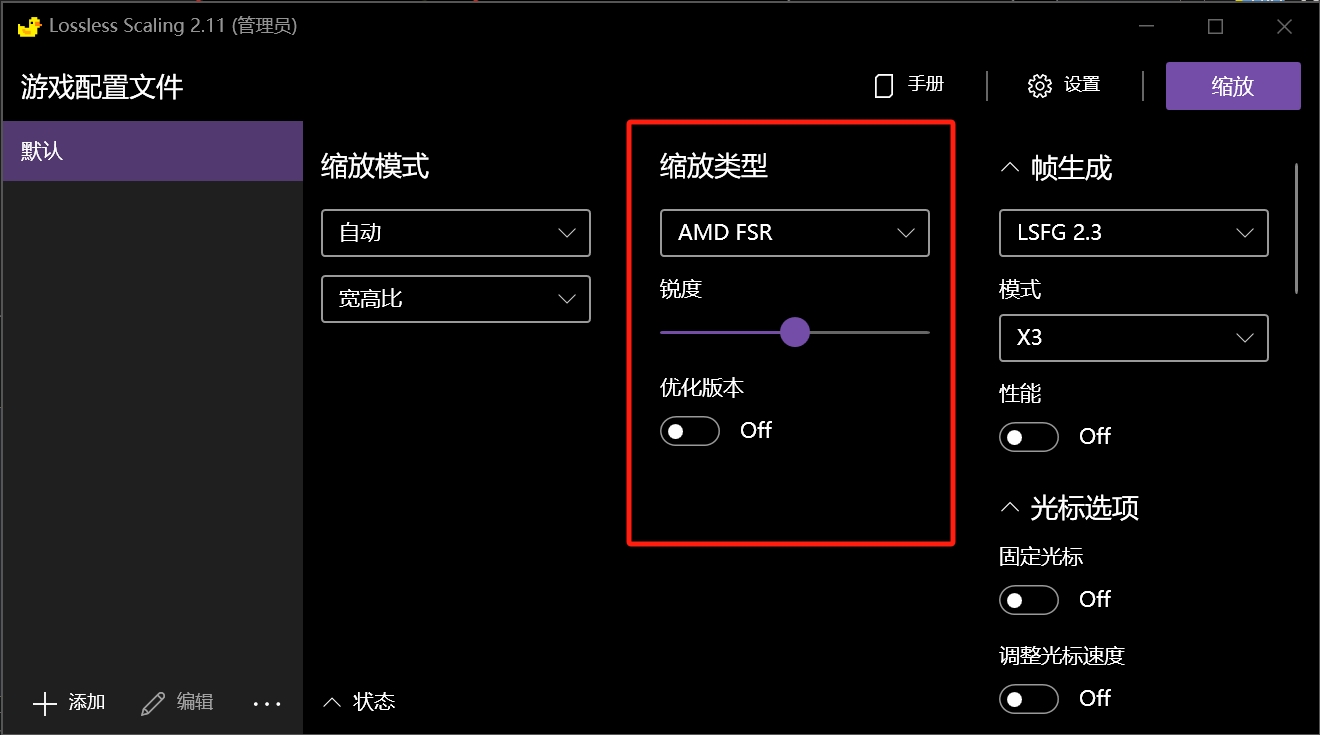
这个缩放类型就相当于超分,可以让原本屏幕上模糊的内容变得更清晰,这个选项要根据你的电脑的实际情况来进行调整。
- 非 N 卡且显卡很好的,缩放类型可以选择最吃性能的 Anime4k
- 显卡一般且不是 N 卡,缩放类型可以选择 LS1
- N 卡,缩放类型选择关闭,打开 NVIDIA 控制面板-调整视频图像设置-Super Resolution
官方给了一些缩放类型类型对比图,我更喜欢使用 FSR 缩放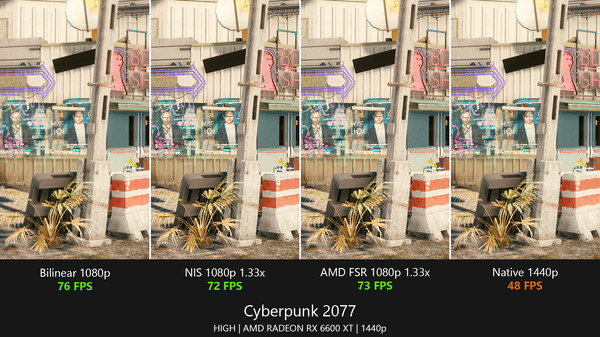

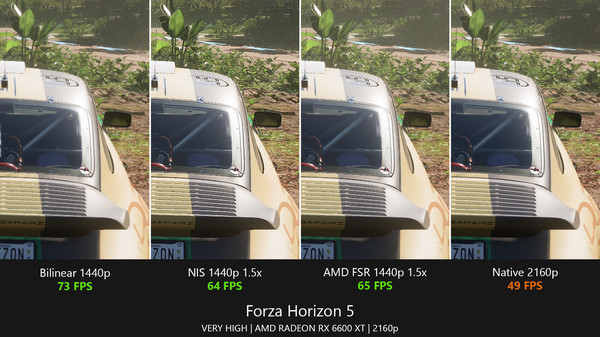
4.帧生成
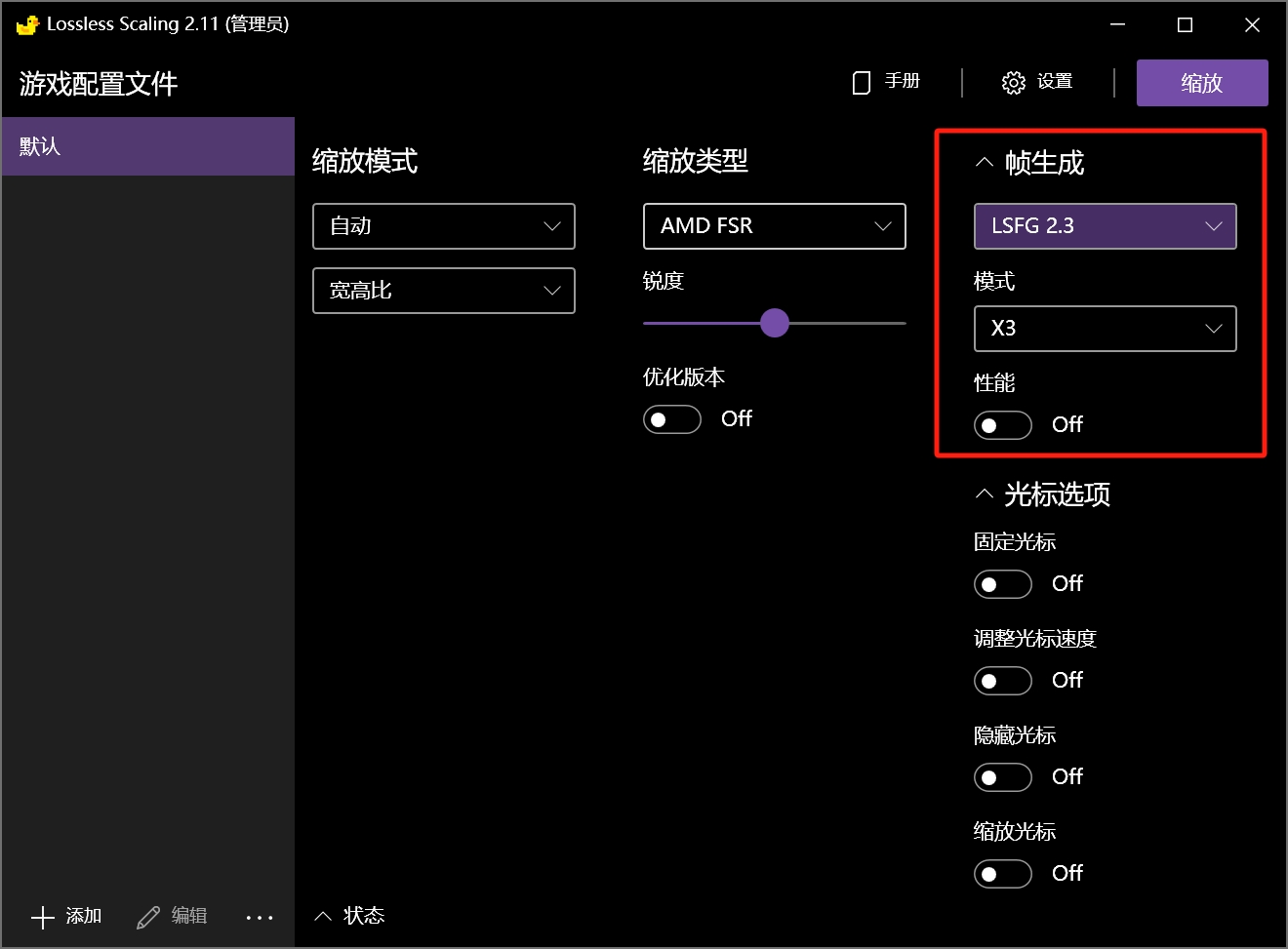
这个其实就可以理解为是超帧。
- 第一个选项一般选最新的一个模型。(小黄鸭2.11版本是LSFG 2.3)
- 第二个选项就是选择把帧率补到原来的两倍,三倍,四倍。这里不推荐补太高,一般开两倍(游戏)或者三倍(视频)。
- 第三个选项性能,如果打开补帧觉得有卡顿的可以打开,一般推荐低端看显卡打开这个选项。
5.光标选项
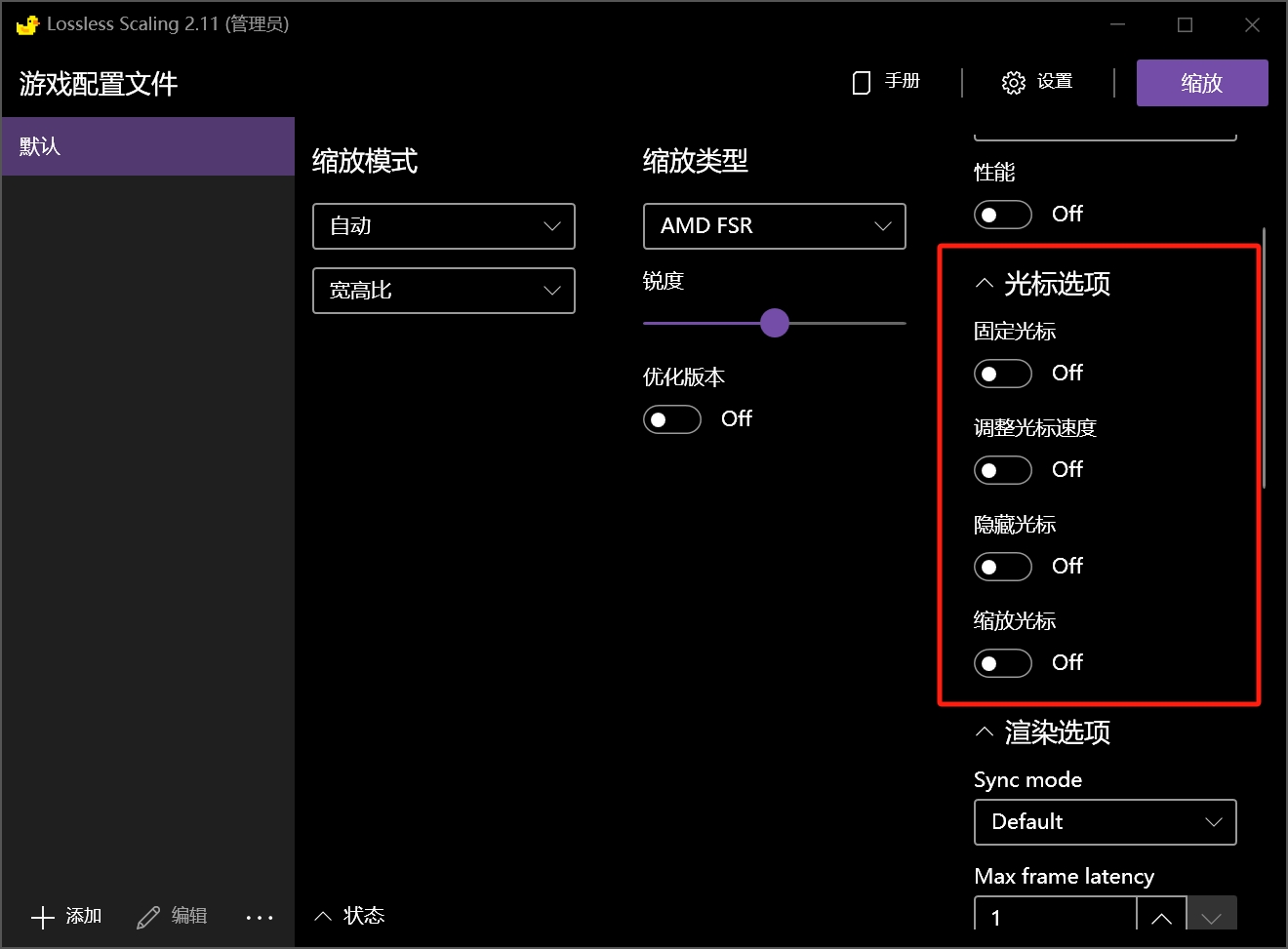
下面的光标选项,打开固定光标和缩放光标即可,如果感觉鼠标移动有异常可以打开调整光标速度。
6.渲染选项
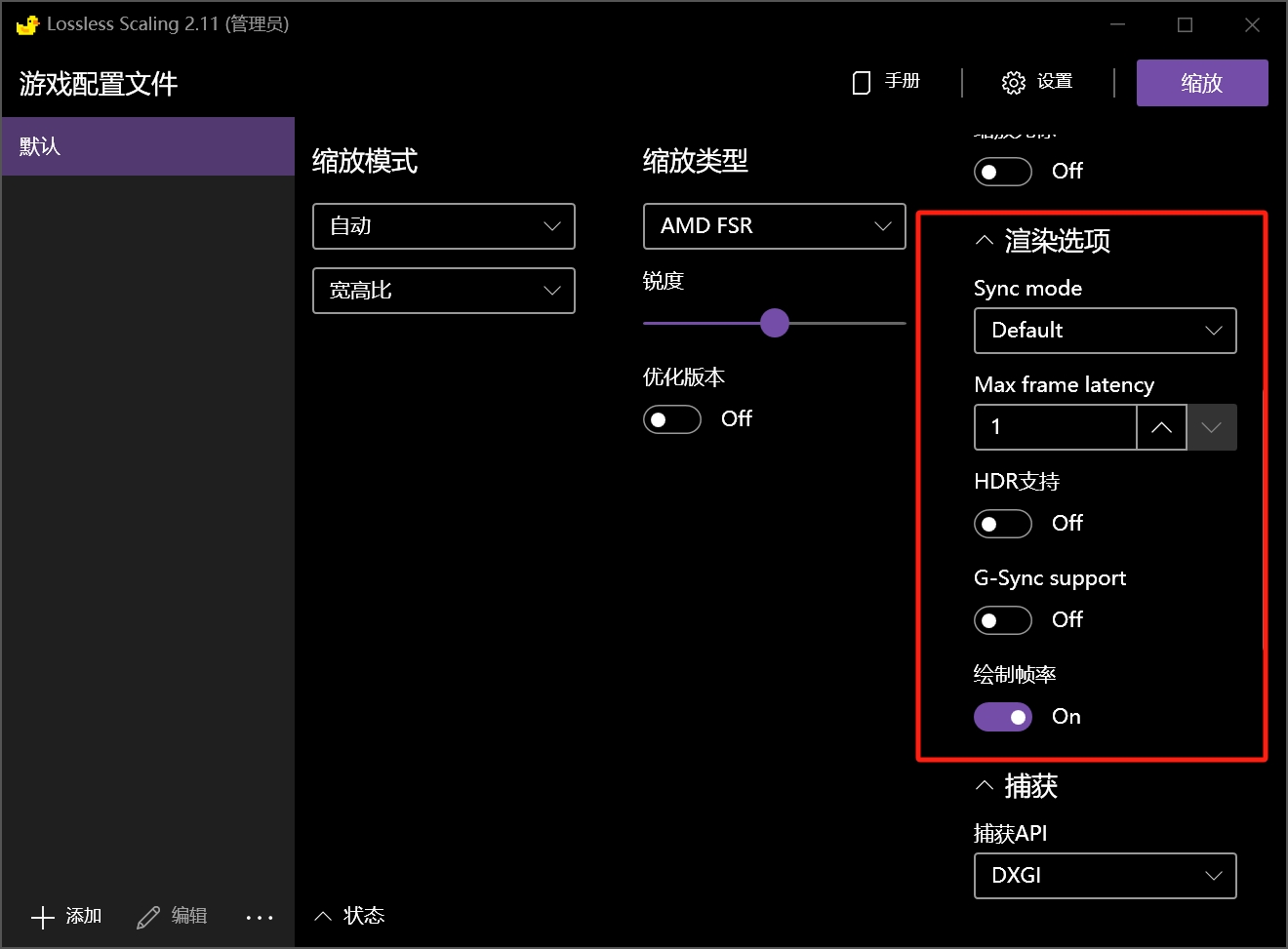
再往下就是 Sync mode ,防撕裂选项,一般选择关闭,或者 Vsync。
Max Frame latency ,HDR支持,G-Sync support不管,如果有需要可以自行了解
绘制帧率,选择打开,屏幕左上角会显示补帧之前的帧率和补帧之后的帧率,也可以当做一个软件当前生效中的提示。
7.捕获
不管 DXGI 就行了
8.其他
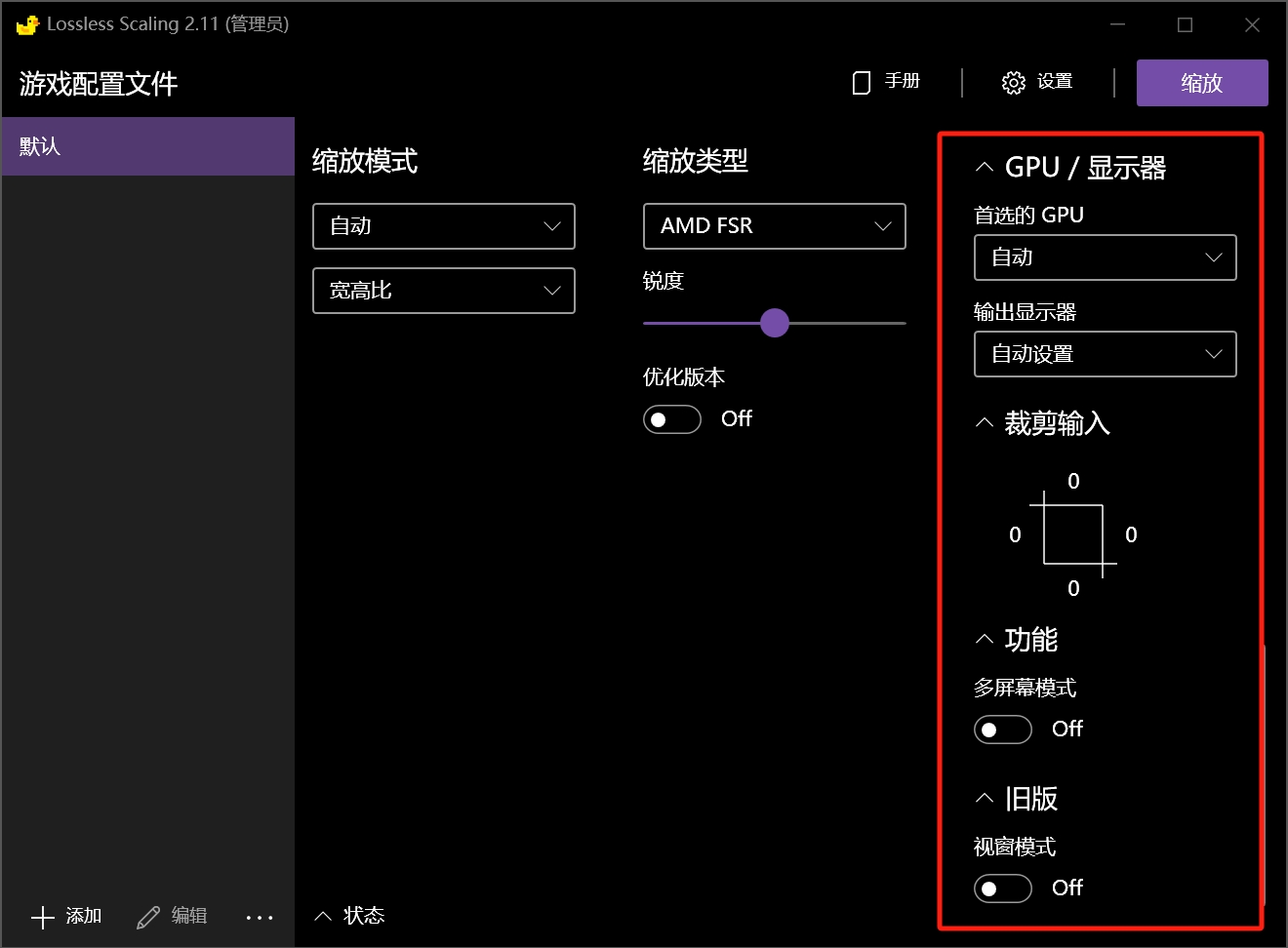
都用不管
使用
如果你没有在设置里设置缩放快捷键的话,那就直接在游戏里或者b站按 Ctrl+Alt+S,就能开始
使用方法:
游戏必须用窗口模式,游戏分辨率视游戏而定
通常情况先尝试用全屏的二分之一,如2K屏就游戏分辨率设置1280×720,21:9的2K超宽屏用1720×720(需要到NVIDIA驱动面板自定义分辨率),4K屏用1920×1080,设置2倍放大。
注意
- 补帧 b 站视频时请关闭弹幕,这样会有更好的补帧效果。
- 只有在窗口化全屏界面软件才能生效。
- 该类补帧工具都需要有一定的基础帧率,如果补帧前的帧率只有十几二十帧,那补出来的效果肯定是不太好的(针对游戏来说)
- 补帧的效果肯定是不如原生的帧率的,补帧的效果也因设备而异,每个人能接受的因为补帧带来的其他方面的一些负面效果(如撕裂,果冻效应,鬼影)的程度也不同。